
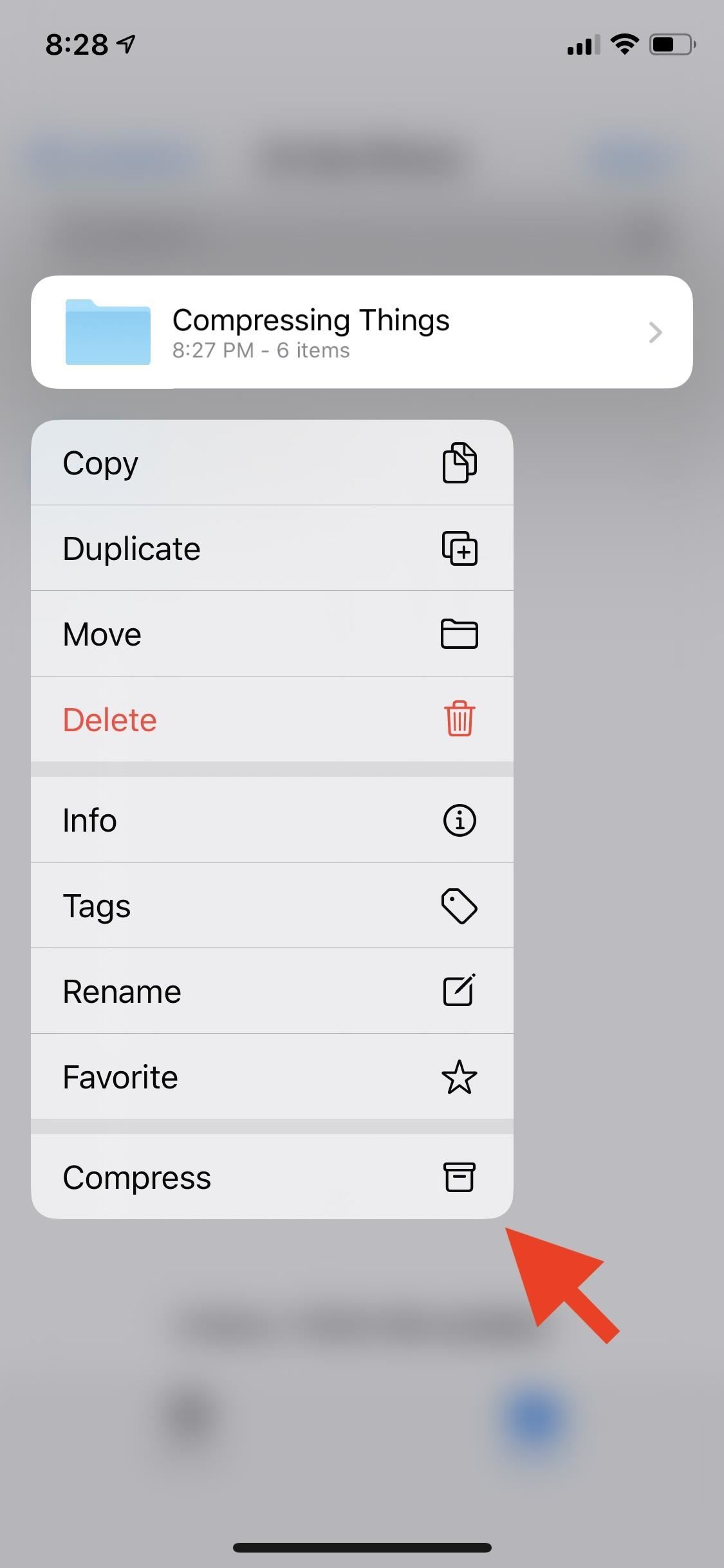
After tapping on “Save”, all these files will be saved in their relevant locations.įrom what we’ve seen, the particular advantage of using iZip over the native Files method mentioned above is the ability to select which files you wish to save after decompression.(Saved files will have a blue checkmark on them). Now, you’ll need to tap on the files you wish to save.
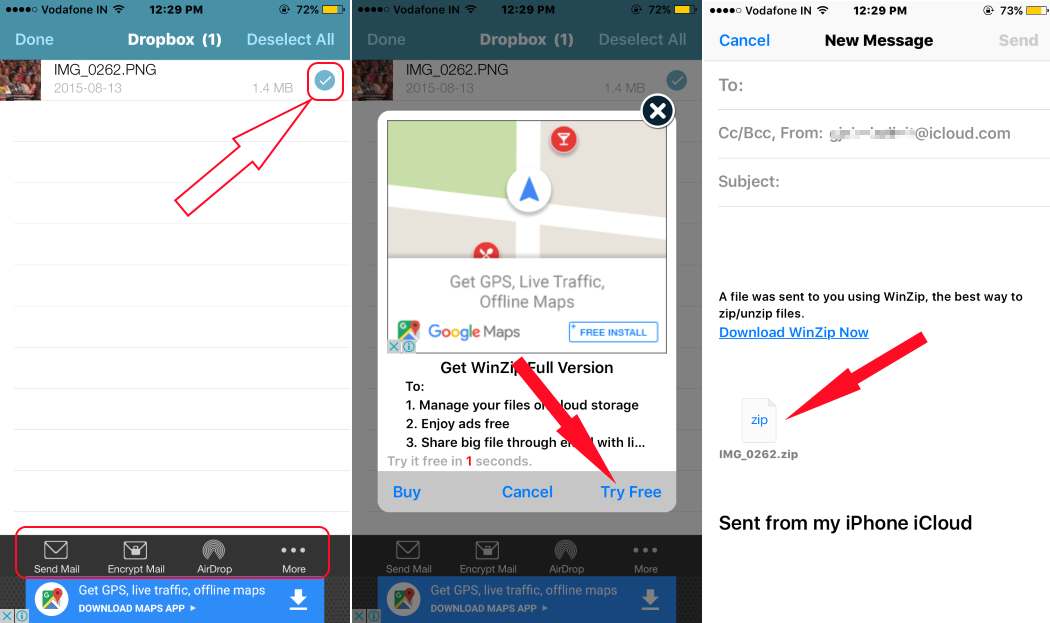
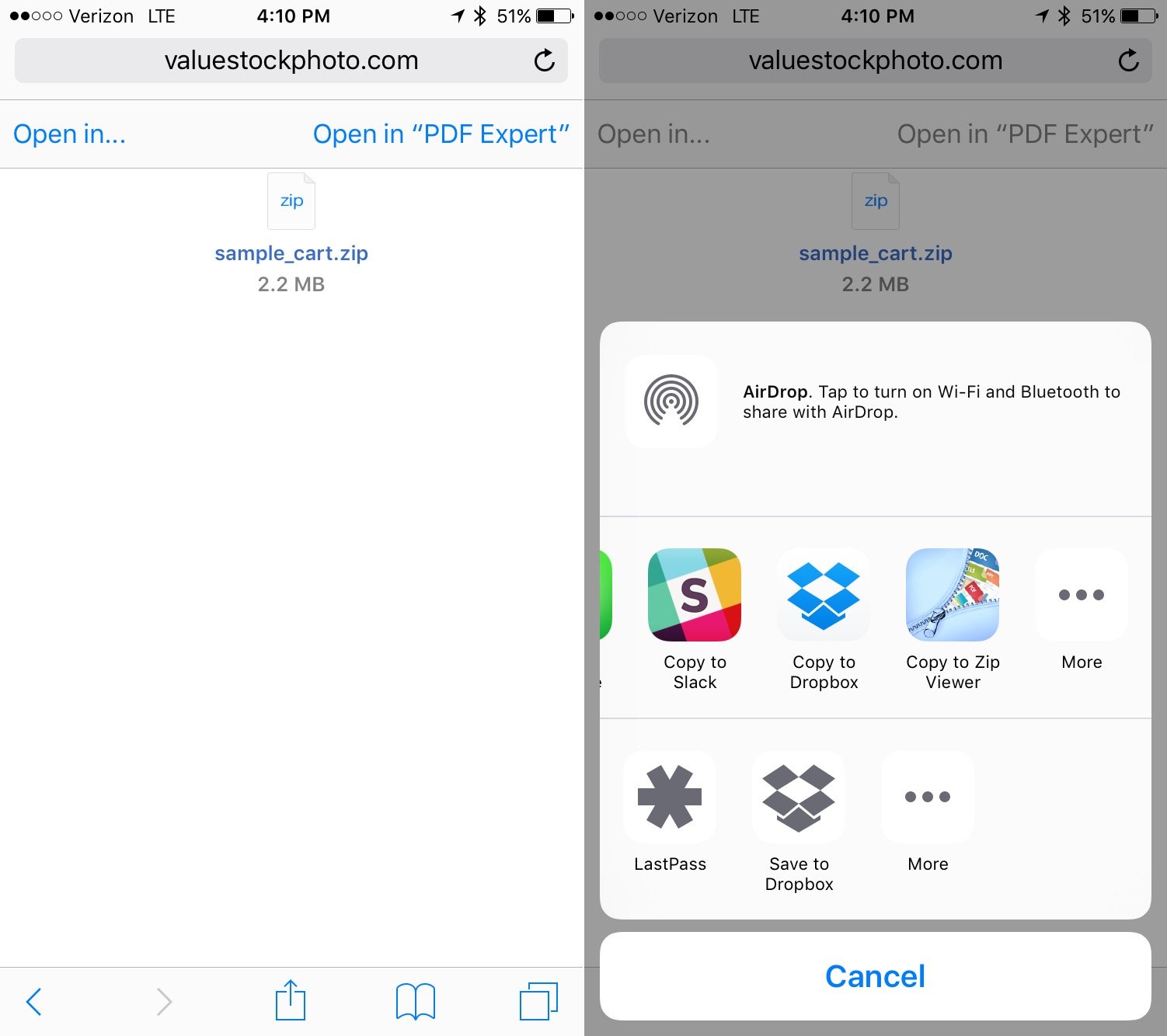
Tap on “OK” and you’ll be able to view all the unzipped files after the decompression is done.As soon as you do, iZip should option prompting you whether you’d like to unzip all the files mentioned above.Tap “Open in iZip” once you’ve found the option.Now, tap and hold on the file and press the right arrow until you find “Locate”.Once you’ve opened the application, you’ll need to open the “Files” application and find the file you wish to unzip.Download iZip – Zip Unzip Unrar Tool from the Apple App Store.So, here’s how you can use iZip to unzip files on an iPhone: Moreover, they provide you with a bit more flexibility regarding what you can do while unzipping.įor instance, most third-party software lets you unzip multiple files at once, while the Files application does not let you do so. If the Files application isn’t working for you, or you have an older version of iOS, third-party applications are the way to go. If you’ve compressed a single file, the archive’s name will be the same as that file.After selecting the files you wish to compress, tap on the three dots at the lower corner.Tap on the three dots located at the right and tap “Select”.Don’t expect your file size to reduce by a large sum when using this format. Zipping Files Using the Files Application So, the consequent folder might not be created immediately. Hold the icon and tap on “Rename” to rename the folder.ĭepending on the file size of your ZIP file, you might have to wait a few seconds for up to a few minutes for all your files to be extracted.To access the files located within, tap the folder.A folder will now be created containing all the files located in the ZIP file.Now, head to the ZIP file that you want to unzip.Here’s how you can use the Files application to unzip files on your iPhone: The Files application can decompress the following formats: Since Zip is a standard format, you’ll also be able to decompress files on your iPhone that you’ve zipped through other software like WinZip. You will need to be on iOS 11 or later on either an iPhone or iPad to use the Files application. You won’t need to download any additional software for this method to work. Zipping Files Using the Files ApplicationĪpple’s in-built Files application is the easiest way for you to unzip a file on an iPhone quickly.Unzip Files Using the Files Application.


 0 kommentar(er)
0 kommentar(er)
